It has never been easier to download and store things than it is now. In the event that you like music, for example, your hard drive will likely be full of music stores. The problem starts when you try to play a certain song but instead find a bunch of audio files that are all jumbled up.
Most of the time, multiple music files are just copies of the original audio. They get stuck in one place and use up all of your PC’s memory, which slows down the system. To free up room on your hard drive, this piece shows you the best ways to find and get rid of duplicate music files. So stay tuned and read on to get a full picture of the best and most useful methods.
Different Ways to Remove Duplicate Music Files from Windows PCs
Below we have shared a list of manual methods (i.e. without using the Duplicate File Finder Windows 10/11 apps) to delete all the duplicate files from your computer.
Method 1: Delete Duplicate Song Files Using File Manager
We will learn in this lesson how to eliminate duplicate audio files manually, without the use of any program. Now, without using any tool, remove the same tunes from your Windows 10 or Windows 11 PC. Instead of relying on the integrated tool. In order to attain the desired outcomes, be sure to carefully adhere to the instructions provided below.
Step1: Locate the “Type here to search” box that is next to the Windows button and click on it 911proxy.
Step2: The next step is to specify the location of the music files.
Step3: Afterward, open the folder of your choice and go to the music libraries.
Step4: Next, choose “View” > “Details View” to see every component of every mp3 file.
Step5: To sort the files alphabetically, click the “Sort by” option and choose the “Name by” column.
Step6: Before erasing a duplicate file, carefully review it.
Step7: Press “Delete” after selecting the duplicate music after manual confirmation.
Method 2: Delete Duplicate Music Files Using Windows Media Player
Windows Media Player is similar to Windows File Manager in that it allows users to play music. Additionally, this controls the gathering of identical audio files and plays the music files. Now we may examine the practical application’s use case. In order to assist you with the procedure, I have included the following instructions.
Step1: To add music to Windows Media Player, go to File > Library.
Step2: Locate the “Type here to search” area on the taskbar, which is next to the Windows icon. Next, press the “Windows Media Player” forwarding text into the Search field.
Step3: When you open the player. To access the music library, go to the left-hand menu and choose “Music.” Then, click on “Manage Music Library.”
Step4: Press “Add” after that to choose the music folder you want to open. Click “Include Folder” after that.
Step5: Find the music files by name and sort them alphabetically using the Organize menu’s Sort by > File Name option tanzohub.
Step6: Review all of the files one last time, then select any that are duplicates and hit the delete button.
Method 3: Use the Disk Cleanup Tool
Disk Cleanup is another Windows built-in tool that helps users to keep their computers away from duplicate files. This tool is easy to use and comes in handy. Below we have shared some steps that will help you use it in order to remove all the duplicate music files from your computer.
Step1: Click on the Windows icon present on the taskbar to open the Start menu.
Step2: Type Control Panel in the search bar and hit the Enter key on your keyboard.
Step3: Select the Category option from the View by dropdown menu.
Step4: Go to the System and Security section.
Step5: Now, click on the Windows tools option and it will open a new window showing all the Windows built-in tools.
Step6: Open the Disk Cleanup tool by double-clicking on it.
Step7: Choose the drive, where you have your music files stored.
Step8: Click on the Cleanup the system files button to run a basic cleaning task.
Step9: Next, check the box next to the folder that contains all your songs.
Step10: Then, click on the OK button to start the cleaning process. This might take some time depending on the folder size.
After finishing the cleaning process, restart your computer and you are ready to store more songs.
Wrapping Up
Finding and getting rid of duplicate files can be time-consuming, but we’ve shown you how to do it without any problems. You can get better results, though, by using third-party cleaning software, which is very easy to use and does a great job. Moreover, if there’s anything you find hard to understand or want to add to this article, let us know in the comments below. We would love to hear from you!
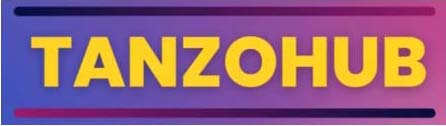















Leave a comment